Bài viết này giới thiệu cách tạo tiết diện cấu kiện Cột, Vách BTCT trong Prokon thường gặp trong thực tế (hình vuông, hình chữ nhật, hình tròn).
Đầu tiên khởi động phần mềm PROKON => chọn Concrete => GenCol
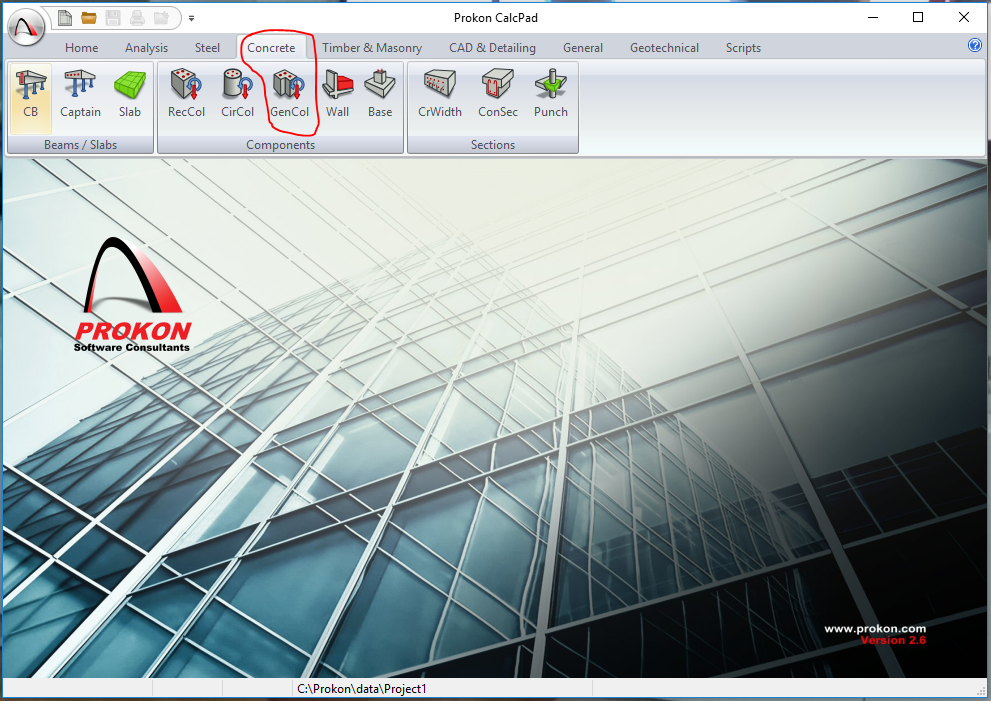
Đợi một lát sẽ xuất hiện giao diện tính toán cho cấu kiện Cột, Vách
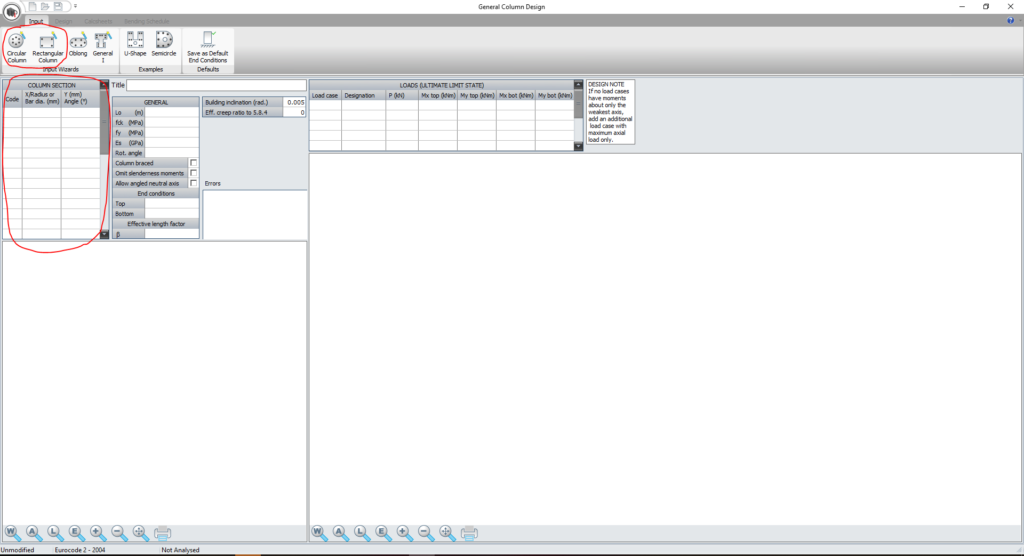
Khu vực khoanh đỏ là nơi xác định tiết diện Cột, Vách.
Trường hợp 1: Tiết diện cột hình tròn trong Prokon
Chọn Circular Column, khai báo trong bảng xuất hiện => chọn OK => Yes để kết thúc:
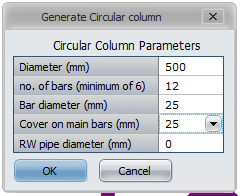
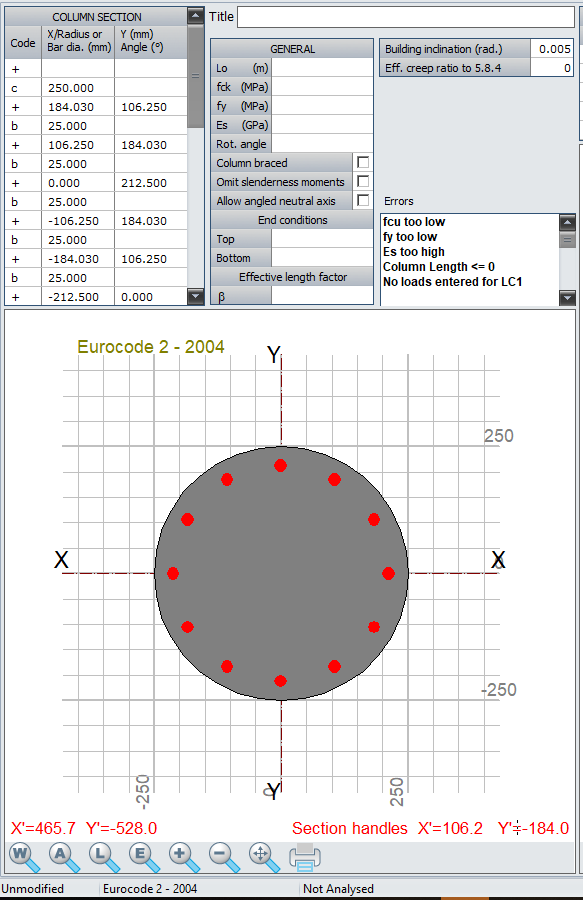
trong đó:
- Diameter: đường kính tiết diện
- no. of bar: số cốt thép bố trí trong tiết diện
- Bar diameter: đường kính cốt thép
- Cover on main bars: lớp bảo vệ cốt thép
- RW pipe diameter: đường kính lỗ rỗng trong tiết diện. Để giá trị “0” với tiết diện đặc.
Trường hợp 2: Tiết diện cột, vách trong Prokon dạng hình vuông, hình chữ nhật, cốt thép bố trí với khoảng cách đều theo chu vi
Chọn Rectangular Column, khai báo trong bảng xuất hiện => chọn OK => Yes để kết thúc:
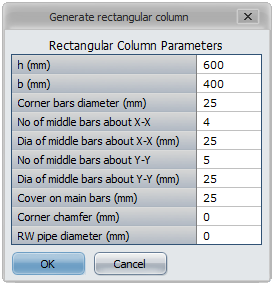
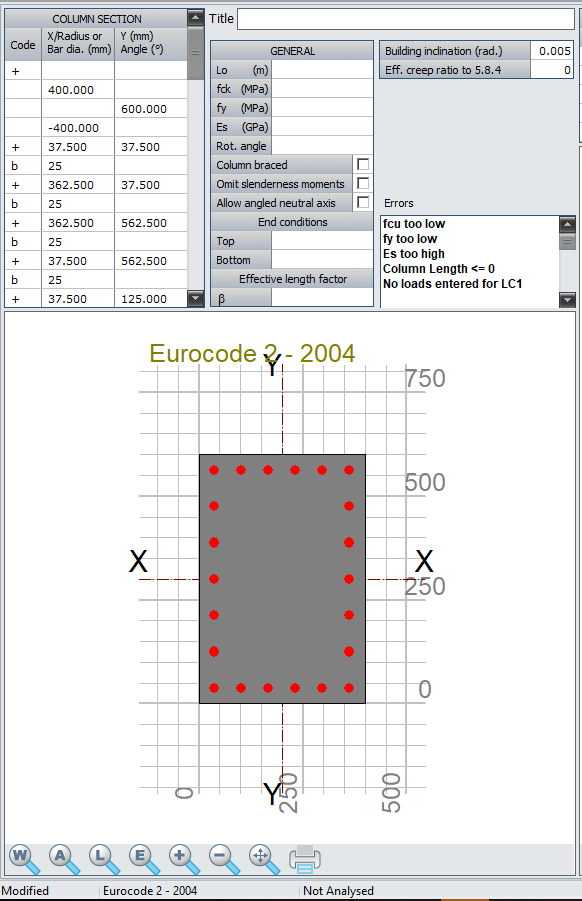
trong đó:
- h: kích thước tiết diện theo phương Y
- b: kích thước tiết diện theo phương X
- Corner bars diameter: đường kính cốt thép ở 4 góc tiết diện
- No of middle bars about X-X: số thanh cốt thép (không tính 2 thanh góc) ở một cạnh theo phương X
- Dia of middle bars about X-X: đường kính cốt thép (không tính 2 thanh góc) ở một cạnh theo phương X
- No of middle bars about Y-Y: số thanh cốt thép (không tính 2 thanh góc) ở một cạnh theo phương Y
- Dia of middle bars about Y-Y: đường kính cốt thép (không tính 2 thanh góc) ở một cạnh theo phương Y
- Cover on main bars: lớp bảo vệ cốt thép
- Corner chamfer: bo góc tiết diện
- RW pipe diameter: đường kính lỗ rỗng trong tiết diện. Để giá trị “0” với tiết diện đặc.
Trường hợp 3: Tiết diện cột, vách trong Prokon dạng hình vuông, hình chữ nhật, cốt thép bố trí với khoảng cách không đều
Cách 1: Nhập trực tiếp từ PROKON
Cho cấu kiện có kích thước tiết diện và bố trí cốt thép như hình vẽ:
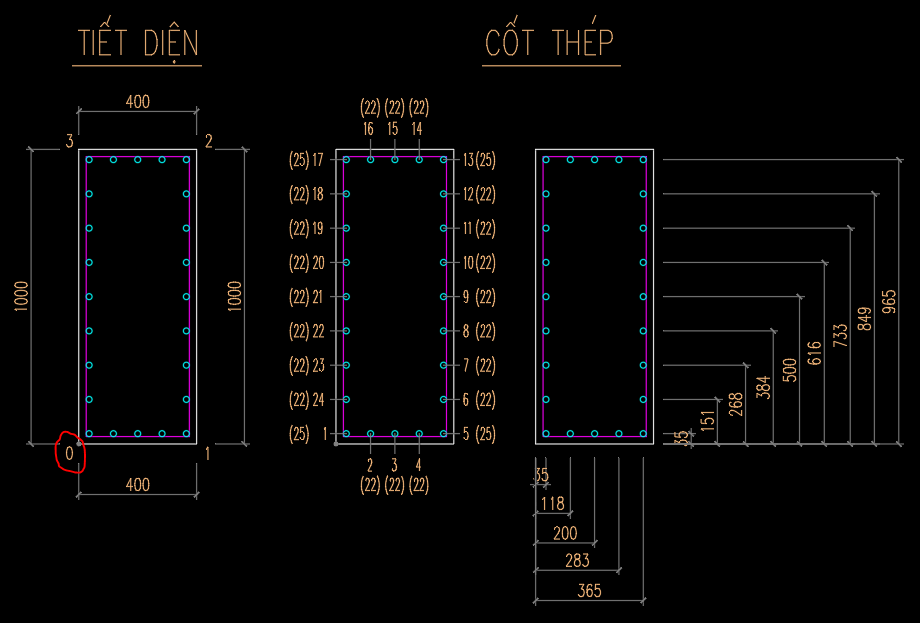
a- Khai báo kích thước tiết diện
Tại bảng Column Section, khai báo như hình:
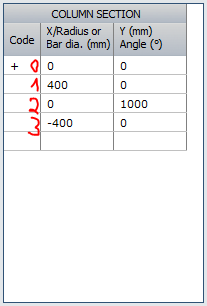
Ta được:
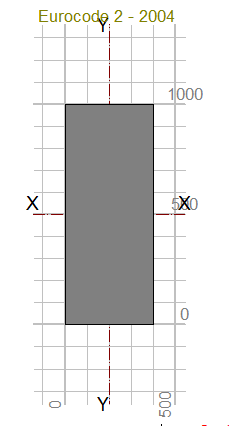
Với tọa độ điểm 0 (0,0), 1 (400,0), 2 (0,1000), 3 (-400,0)
Chú ý: Ở cột Code, chọn dấu “+” để khai báo tiết diện nguyên, chọn dấu “-” để khai báo phần tiết diện giảm yếu (ví dụ cột tiết diện rỗng, cửa vách, …)
+ Ví dụ ở đây ta khai báo tiết diện rỗng, tiết diện ngoài 400×1000, tiết diện bên trong 300×900:
Khai báo như hình:
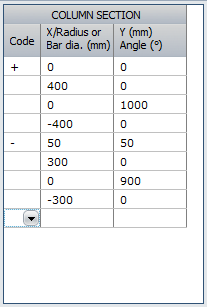
Ta được:
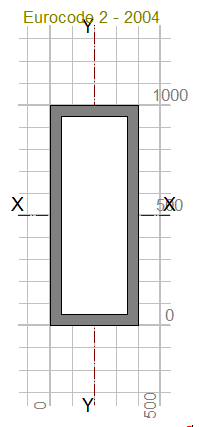
b- Khai báo vị trí cốt thép
Vẫn ở bảng Column Section, ta khai báo vị trí cốt thép với cấu trúc:
- + (x,y)
- b (d)
Trong đó:
- (x,y): là tọa độ của cốt thép so với điểm 0 của tiết diện
- b: code để khai báo cốt thép
- d: đường kính cốt thép, đơn vị mm
Ta có:
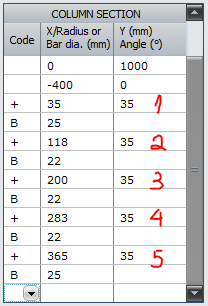
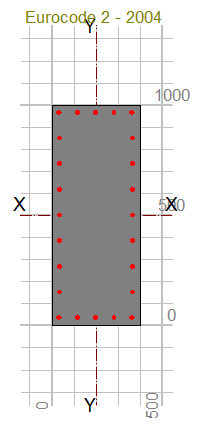
Cách 2: Sử dụng Lisp xuất tọa độ trong Cad
a- Lisp loại 1: Kích chọn từng điểm để xuất tọa độ
Download: + Lisp xuất độ loại 1
+ Bảng Excel lọc tọa độ cốt thép
Ưu, nhược điểm: Cách làm hơi thủ công, chậm. Nhưng quản lý được vị trí, số hiệu thanh thép.
Hướng dẫn sử dụng:
- Vẽ tiết diện, vị trí cốt thép trong Cad với tỉ lệ 1:1, đảm bảo lớp bảo vệ cốt thép (giống như hình trong ví dụ)
- Load lisp vào cad như bình thường
- Với kích thước tiết diện thì nhập thủ công như Cách 1
- Với tọa độ cốt thép thì phải sử dụng lisp. Trong giao diện Cad, gõ lệnh “XTD“, rồi kích chọn lần lượt từng vị trí cốt thép (tại tâm của hình tròn biểu diễn cốt thép). Hãy ghi nhớ lại vị trí, số liệu thanh thép để nếu có thay đổi đường kính ở một vị trí bất kỳ để thay đổi cho phù hợp.
- Kích chọn xong, nhấn Enter để kết thúc. Tọa độ cốt thép sẽ được lưu trong một file text cùng tên, cùng vị trí lưu trữ bản vẽ Cad đang mở.
- Copy hết dữ liệu trong file text vào bảng Excel lọc tọa độ tại Sheet “SL” vào khu khoanh đỏ
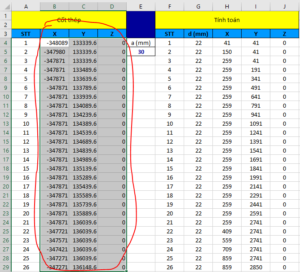
- Copy kết quả bên Sheet “CotThep” vào bảng Column Section trong PROKON
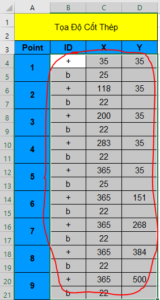
b- Lisp loại 2: Quét chọn xuất tọa độ
Download: + Lisp xuất tọa độ loại 2
+ Bảng Excel lọc tọa độ cốt thép
Ưu, nhược điểm: Nhanh hơn loại 1. Nhưng không quản lý được vị trí, số hiệu thanh thép.
Hướng dẫn sử dụng:
- Vẽ tiết diện, vị trí cốt thép (vẽ bằng point) trong Cad với tỉ lệ 1:1, đảm bảo lớp bảo vệ cốt thép.
- Chỉ quan tâm điểm màu vàng nhé. Trong Cad, gõ lệnh “PO” để vẽ point. Nếu muốn chỉnh sửa hình dạng, tỉ lệ của điểm point, trên thanh công cụ nhấn Format => Point Style.
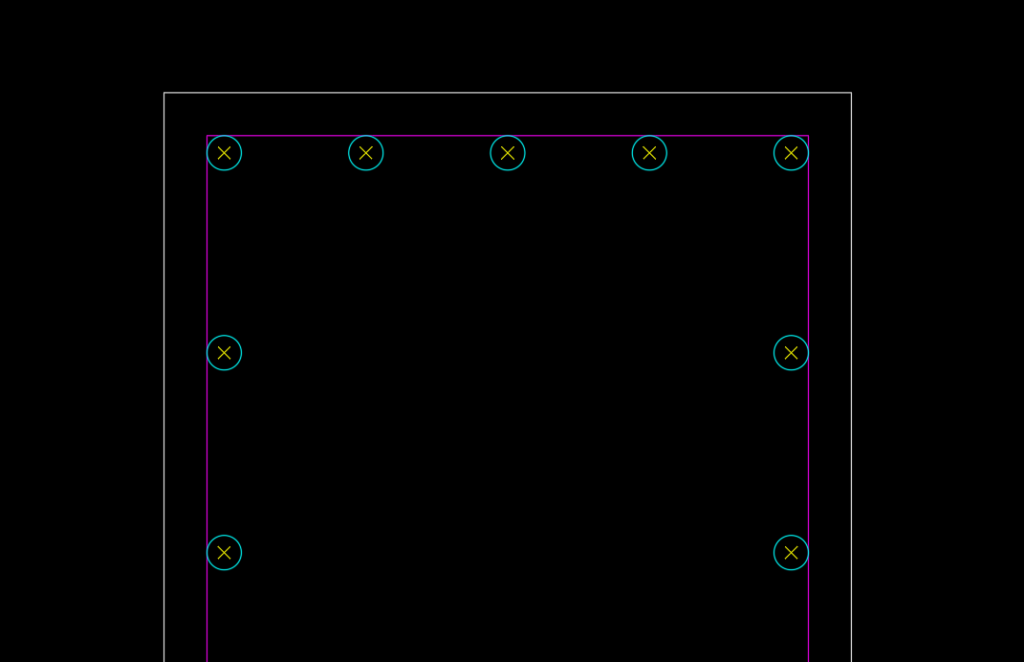
- Load lisp vào cad như bình thường
- Với kích thước tiết diện thì nhập thủ công như Cách 1
- Với tọa độ cốt thép thì phải sử dụng lisp. Trong giao diện Cad, gõ lệnh “C2F” và chọn như hình
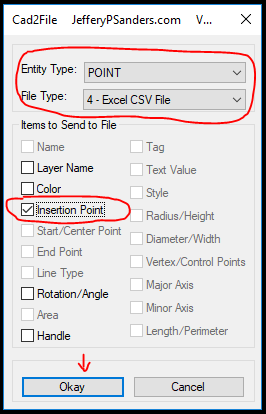
- rồi quét chọn tất cả điểm point thể hiện vị trí cốt thép. Nhấn Enter rồi chọn vị trí lưu file.
- Mở file vừa lưu, copy hết dữ liệu vào bảng Excel lọc tọa độ tại Sheet “SL“.
- Copy kết quả bên Sheet “CotThep” vào bảng Column Section trong PROKON
Xem thêm bài viết Tính toán cốt thép cho cấu kiện Cột, Vách BTCT bằng PROKON
Mình vừa hướng dẫn xong các cách tạo tiết diện cấu kiện Cột, Vách BTCT trong phần mềm PROKON. Các bạn có đóng góp gì hãy để lại comment nhé!
