Một cách khác để tạo hệ lưới trục tọa độ trong ETABS là import hệ lưới (Grid) từ file .dxf AutoCad vào ETABS. Cách này giúp tạo ra những hệ lưới có hình dạng phức tạp mà ETABS khó có thể dựng thủ công.
Xem lại bài viết “Bài 1: Tạo hệ lưới trục tọa độ trong ETABS 2016“
Download File ETABS ví dụ Import hệ lưới trục tọa độ từ file .dxf AutoCad vào ETABS
Bước 1: Tạo hệ lưới trục tọa độ trong AutoCad
Đưa đơn vị trong AutoCad về “mm” => Gõ lệnh Units => chọn Millimeters
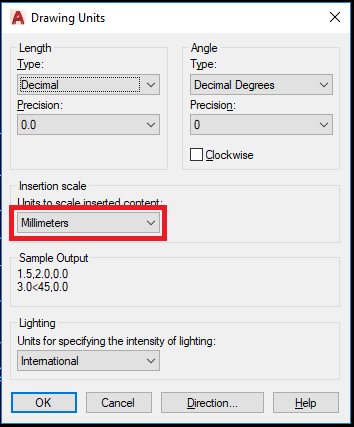
Có thể copy hệ trục từ trong bản vẽ kiến trúc (nếu phức tạp) hoặc vẽ mới (nếu đơn giản).
Đưa về nét (layer) đơn giản. Mình thường chọn Layer 0.
Lưu ý vẽ bằng lệnh Line đơn giản, không dùng Pline, SPLine và nối các đường line. Cứ để mỗi line là một đoạn riêng biệt thì khi xuất vào ETABS sẽ không bị mất.
Ở đây mình giới thiệu 3 dạng lưới: hình chữ nhật, hình tròn, hình tam giác. Sau này các dạng khác cũng làm tương tự như vậy thui.
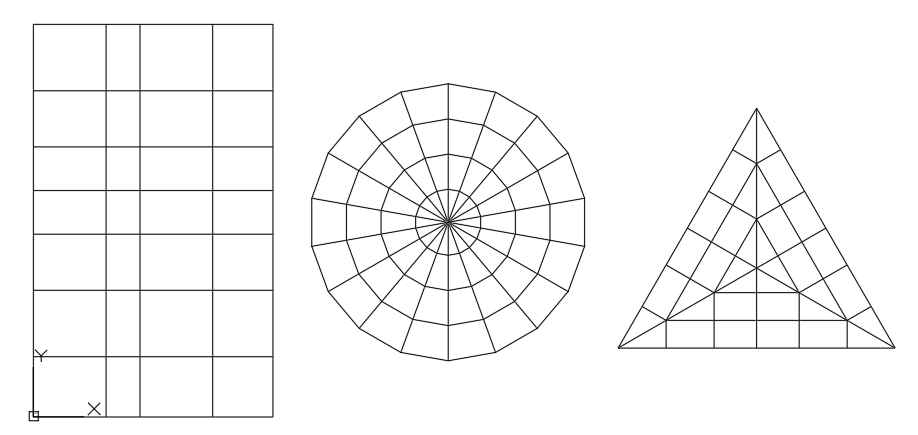
Bước 2: Cài đặt gốc tọa độ cho hệ lưới
Gốc tọa độ 0(0, 0) trong AutoCad cũng sẽ trùng với gốc tọa độ 0(0, 0) của ETABS.
Chọn một điểm của hệ lưới mà ta chọn làm gốc. Sau đó di chuyển điểm này (kèm cả hệ lưới) về gốc 0(0, 0) của AutoCad.
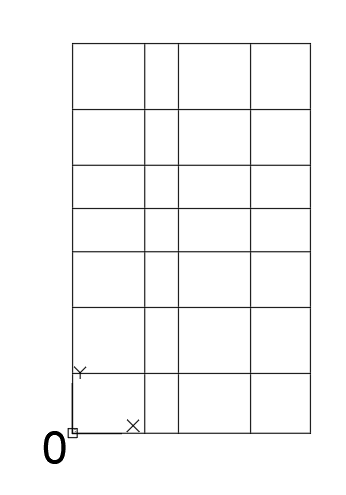
Bước 3: Xuất hệ lưới trục tọa độ sang dạng file .dxf để import vào ETABS
Sau khi đã vẽ được các dạng lưới như trên và muốn xuất sạng dạng file .dxf
Trong AutoCad, gõ lệnh W (WBLOCK)
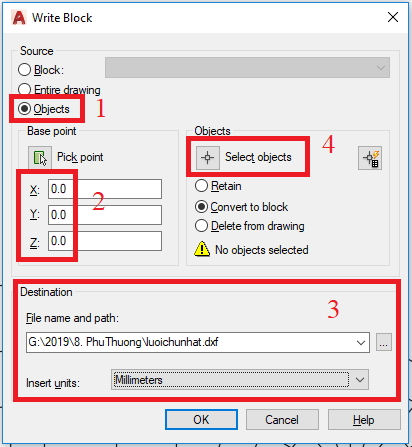
1. Source:
- Block: nếu bạn đã block hệ lưới lại. Tick vào đây và chọn block lưới đã tạo
- Entire drawing: xuất toàn bộ bản vẽ
- Object: chỉ xuất đối tượng được chọn (nên chọn mục này)
2. Base point:
Dùng Pick point để kích chọn gốc của hệ lưới. Nếu điểm gốc của hệ lưới đã được đưa về gốc 0(0, 0) của AutoCad thì bạn để như hình với X = Y = Z = 0.
3. Destination:
- chọn về đơn vị “Millimeters“
- nhấn vào biểu tượng “…” để chọn đường dẫn lưu file .dxf và nhớ đặt tên file. Nên lưu file về phiên bản AutoCad 2007/LT 2007 DXF.
4. Objects:
- chọn Convert to block
- chọn Select object và quét chọn hệ lưới
Nên làm riêng biệt cho các dạng lưới khác nhau. Ta được:

Bước 4: Import hệ lưới trục tọa độ từ file .dxf AutoCad vào ETABS
Mở mới phần mềm ETABS.
Từ ETABS, chọn File => Import => .DXF File of Architectural Grids… => chọn đến folder lưu file .dxf và chọn file muốn xuất vào ETABS (ví dụ cho hệ lưới chữ nhật).
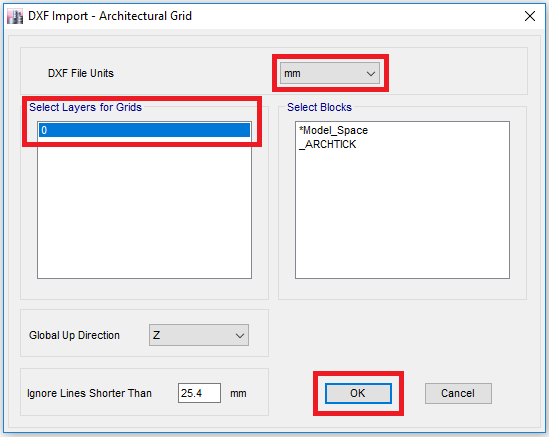
Lưu file ETABS, ta được:
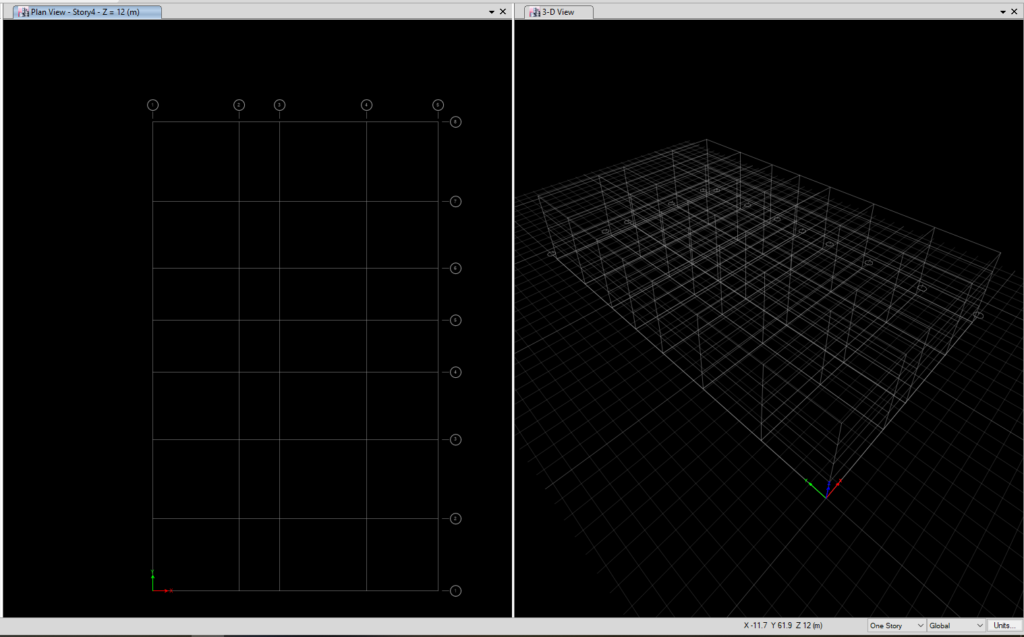
Để add thêm hệ lưới tròn và tam giác vào cùng với hệ lưới chữ nhật.
Chọn Edit => Edit Stories and Grid Systems… => chọn Add New from .dxf/dwg File…
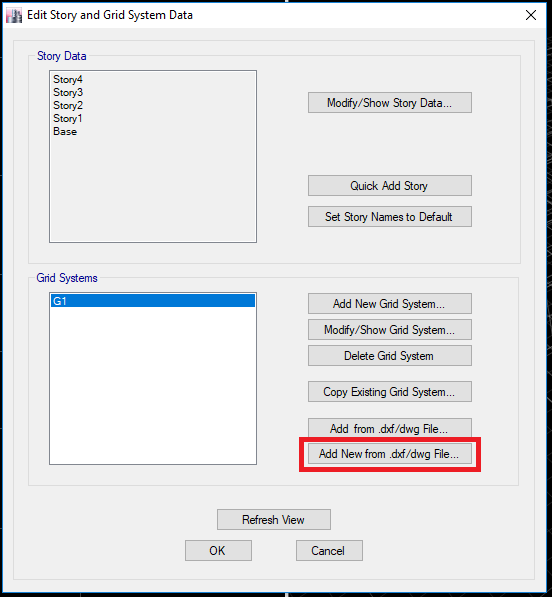
chọn đến folder lưu file .dxf và chọn file muốn add thêm vào ETABS (ví dụ cho hệ lưới tròn) và làm tương tự cho hệ lưới tam giác. Sau đó nhấn OK ta được:
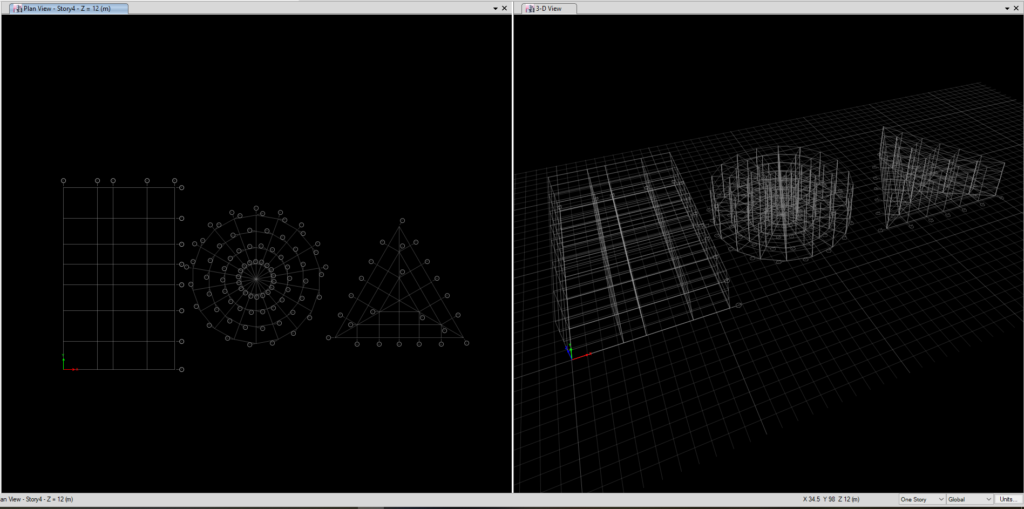
Như vậy là đã xong công việc Import hệ lưới trục tọa độ từ file .dxf AutoCad vào ETABS. Với các dạng hệ lưới khác, các bạn cũng thực hiện tương tự nhé!
Download File ETABS ví dụ Import hệ lưới trục tọa độ từ file .dxf AutoCad vào ETABS
