Xin chào các bạn. Mình xin hướng dẫn cách sử dụng Lisp thống kê cốt thép AutoCad.

Các bạn download Lisp thống kê cốt thép theo link dưới rồi load vào Cad như bình thường.
Download Lisp thống kê cốt thép: Tại đây
Phần 1: Upload Lisp thống kê cốt thép AutoCad
1- Các bạn download và giải nén file vừa tải về được folder “TKT”
2- Copy folder “TKT” vào thư mục Support trong Cad (đường dẫn: C:\\Program Files\Autodesk\AutoCAD 20..\Support)
3- Tạo đường dẫn để Cad liên kết với folder “TKT” vừa copy xong. Ở giao diện Cad, các bạn gõ lệnh “OP” (options), xuất hiện bảng sau:
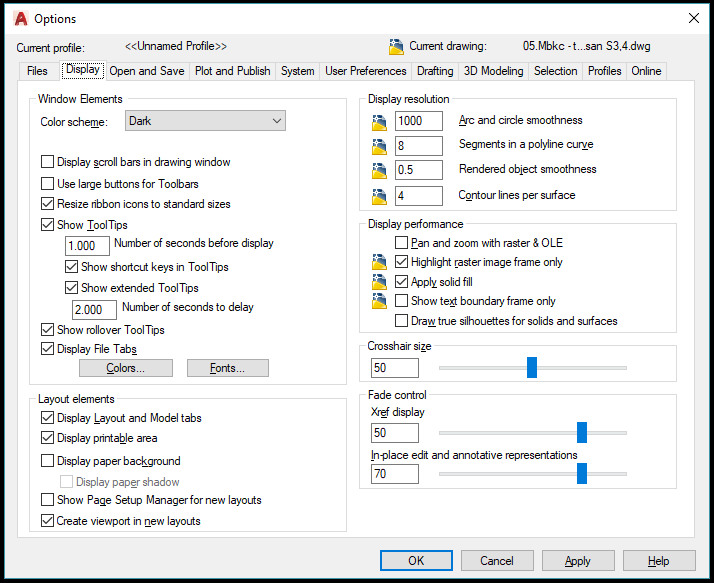
4- Click vào Files => Click vào Support File Search Path => Click vào dòng cuối cùng của phần này => Click vào Browser. Rồi tìm đến folder “TKT” trong thư mục Support mà mình vừa copy ở trên => OK.
Download Lisp thống kê: Tại đây
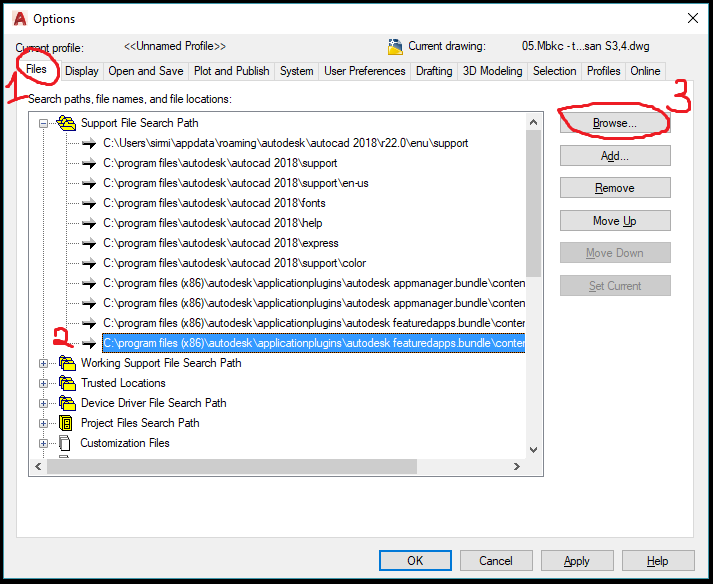
Mình sẽ được như sau:

5- Gõ lệnh “AP” (apload), tìm đến folder “TKT” trong Support, chọn tất cả các lisp xuất hiện và nhấn Load. Có thể bỏ qua Lisp “cutdim, D-HAN, dhx, DOITRUC” nếu cần thiết, cái này mình quên xóa đi thui. HeHe…
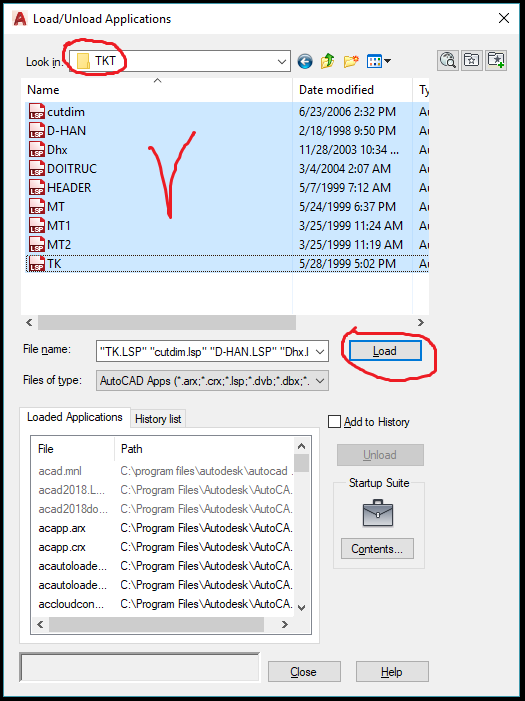
6- Vẫn ở phần này, các bạn nhấn “Contents…“, nhấn “Add”
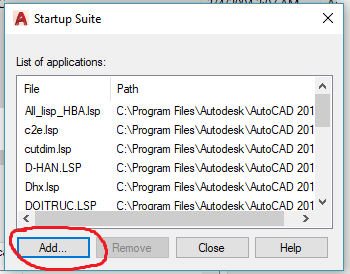
Vẫn tìm đến folder “TKT” trong Support, chọn các lisp giống ở mục 5, nhấn Open
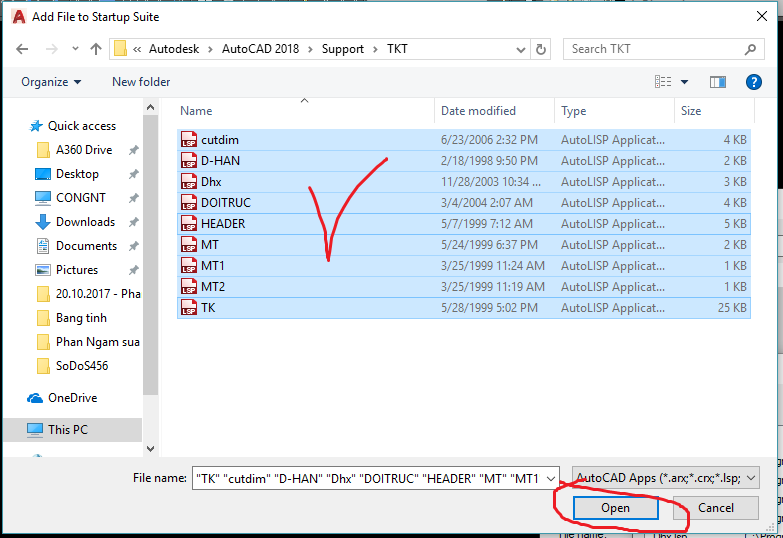
Vậy là đã xong phần load Lisp vào AutoCad.
Phần 2: Sử dụng Lisp thống kê cốt thép AutoCad
Download Lisp thống kê: Tại đây
TH1: Tạo bảng thống kê cốt thép mới
Trong giao diện Cad, gõ dòng lệnh “tk_new”
Chọn vị trí thích hợp => nhấn chuột trái sẽ xuất hiện bảng sau:
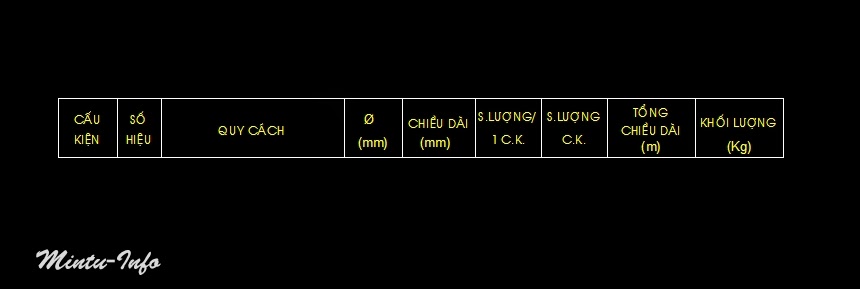
Gõ “1” để tiếp tục (số 1 tương ứng với số hiệu của cây thép)
Nhấn Enter (hoặc dấu cách) để xuất hiện bảng chọn hình dạng cây thép cần dùng.
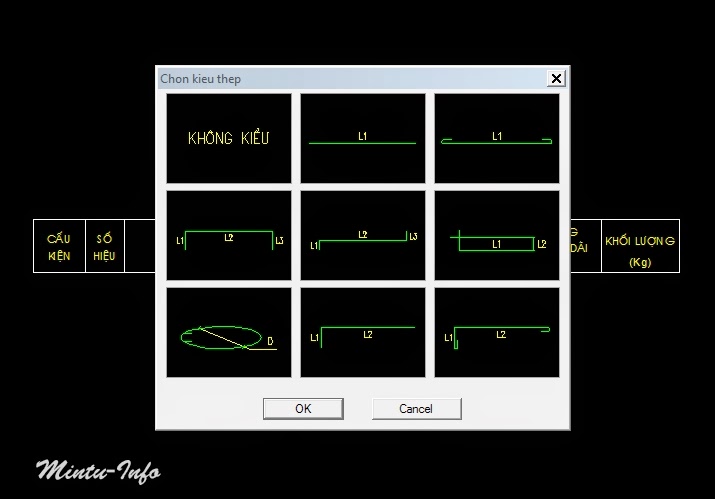
Ở đây mình chọn hình dáng của cây thép đai => nhấn OK => nhập vào các thông số (đơn vị mm) như sau:
+ Đường kính: 8 (kết thúc bằng Enter)
+ L1 (phương dài): 450
+L2 (phương ngắn): 170
+ Số lượng: 200
+ Số lượng cấu kiện: 10
Khai báo xong sẽ hiện bảng Enter Attributes (nhiều bạn sẽ không xuất hiện bảng này) => không cần làm gì cả => nhấn OK
Chú ý:
1- Trong bảng Chọn kiểu thép là các dạng cây thép thường gặp, nếu cây thép của bạn có hình dạng phức tạp thì bạn chọn “Không kiểu“. Khi đó tại ô “Quy cách” hình biểu diễn của cây thép sẽ bị bỏ trống, lúc này bạn có thể vẽ lại hình dạng của nó và điền các thông số về kích thước cho phù hợp.

lisp-thong-ke-cot-thep
Download Lisp thống kê: Tại đây
2- Nên chọn đường kính ban đầu của thanh thép đai là d = 8 (Bị lỗi ở chỗ này. Không sao cả, mình có thể chỉnh sửa ở phần sau được). Các loại thép khác thì bình thường.
TH2: Chỉnh sửa bảng thống kê cốt thép
Trong giao diện Cad, gõ dòng lệnh “tk_mod”
Chọn loại thép cần chỉnh sửa => gõ Enter => xuất hiện bảng “Nhập số liệu” và các bạn sẽ chỉnh sửa các thông số tại đây.
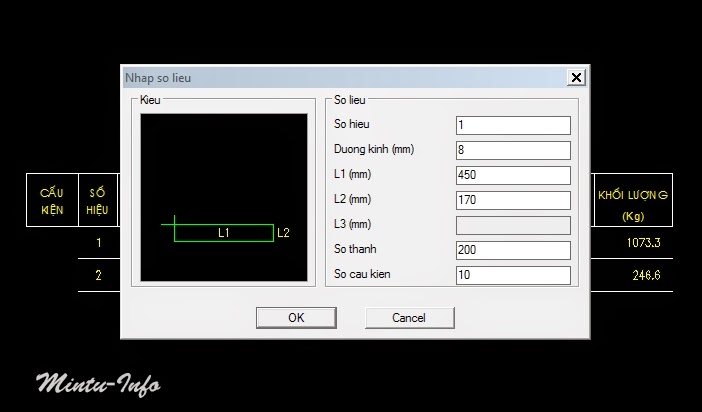
Nhấn OK để kết thúc.
Chú ý: Các bạn không nên dùng lệnh Edit hoặc kích đúp để chỉnh sửa nhé.
Như vậy, mình đã giới thiệu xong cho các bạn về Lisp thống kê cốt thép AutoCad. Để thuận tiện hơn cho các bạn khi sử dụng về sau này, mình xin có một chút lưu ý:
+ Các lệnh của Lisp thống kê (tk_new; tk_mod) các bạn hoàn toàn có thể thay đổi cho đơn giản hơn. VD: tk; tkk (tùy ý các bạn và dễ nhớ)
+ Các bạn có thể tạo sẵn hoặc copy một bảng thống kê cũ từ bản vẽ khác có sẵn các loại thép và chỉnh sửa trên đó bằng lệnh tk_mod sẽ nhanh hơn. (bảng thống kê dùng để copy phải được tạo bởi Lisp thống kê mình đang dùng nhé)
Xem thêm: Đổi giao diện AutoCad đời cao về AutoCad Classic
Video chi tiết:
Cám ơn các bạn đã quan tâm!!!
Download Lisp thống kê cốt thép: Tại đây
